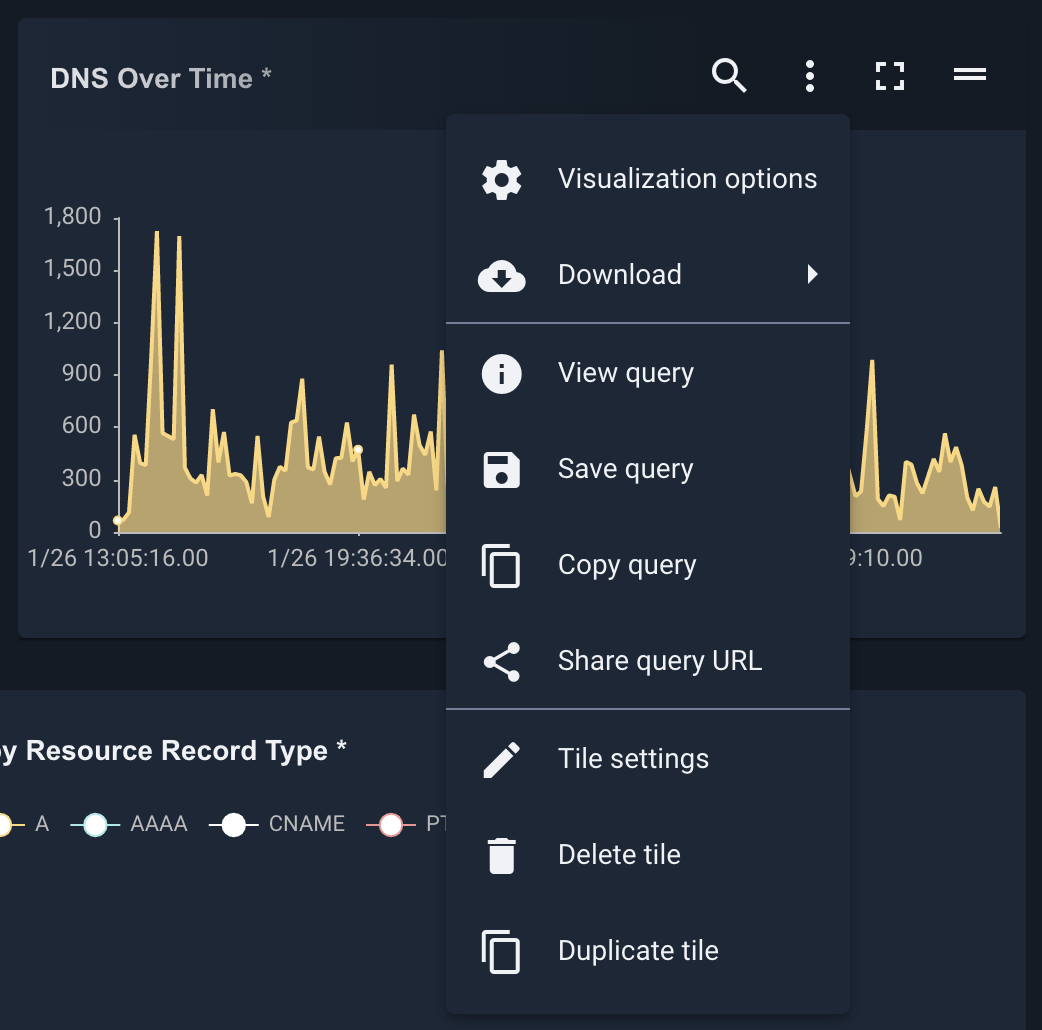Dashboards#
Dashboards are Gravwell’s way of showing the results from multiple searches at the same time. A dashboard contains many tiles, each associated with a Gravwell query. If you see something interesting on a dashboard, it is extremely easy to pivot off from the dashboard into a series of exploratory searches.
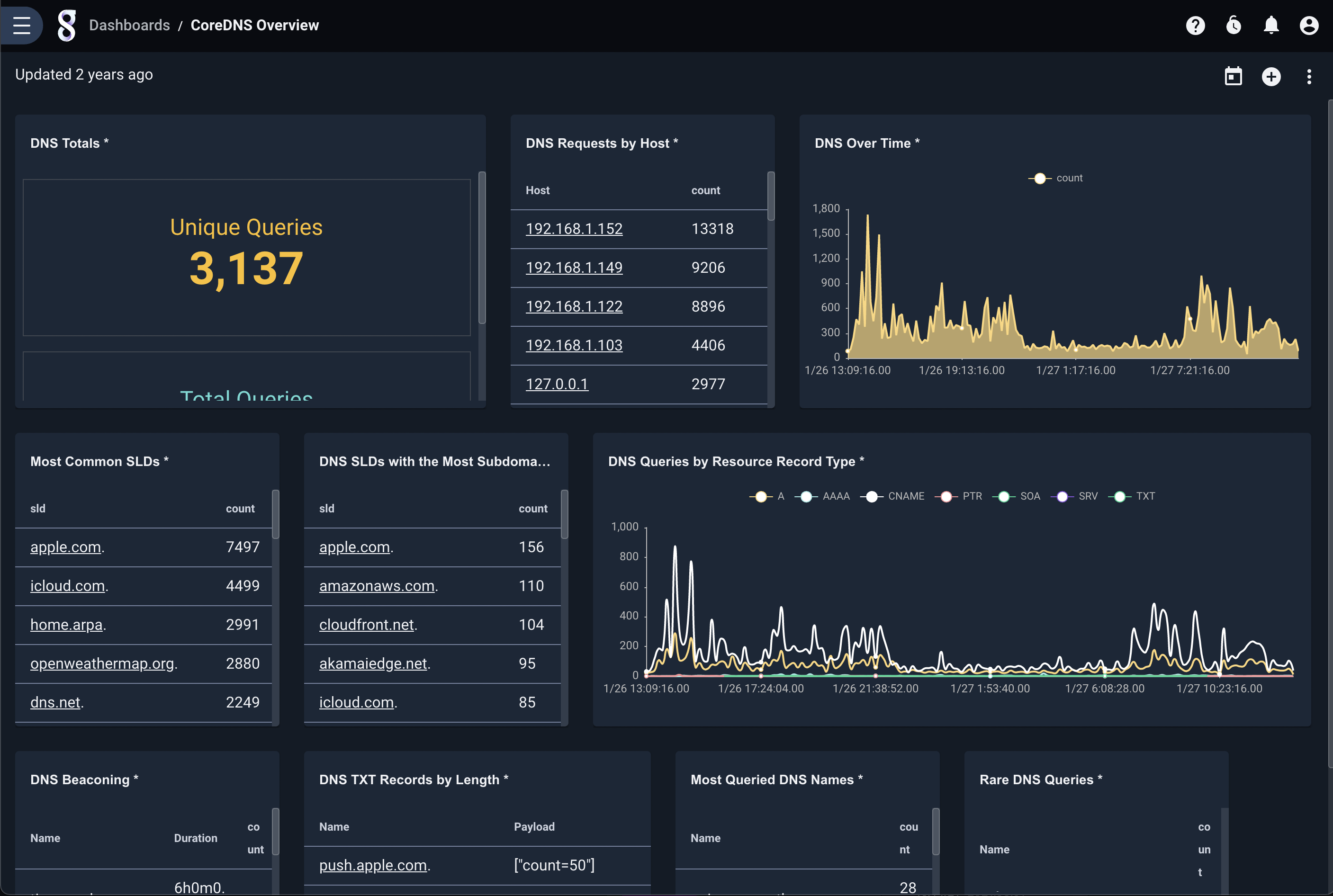
Creating Dashboards & Basic Options#
Creating a new dashboard is easy: simply click the “Add” button in the upper right corner of the Dashboards page (found in the main menu). Gravwell will prompt for basic information about the dashboard before creating it:
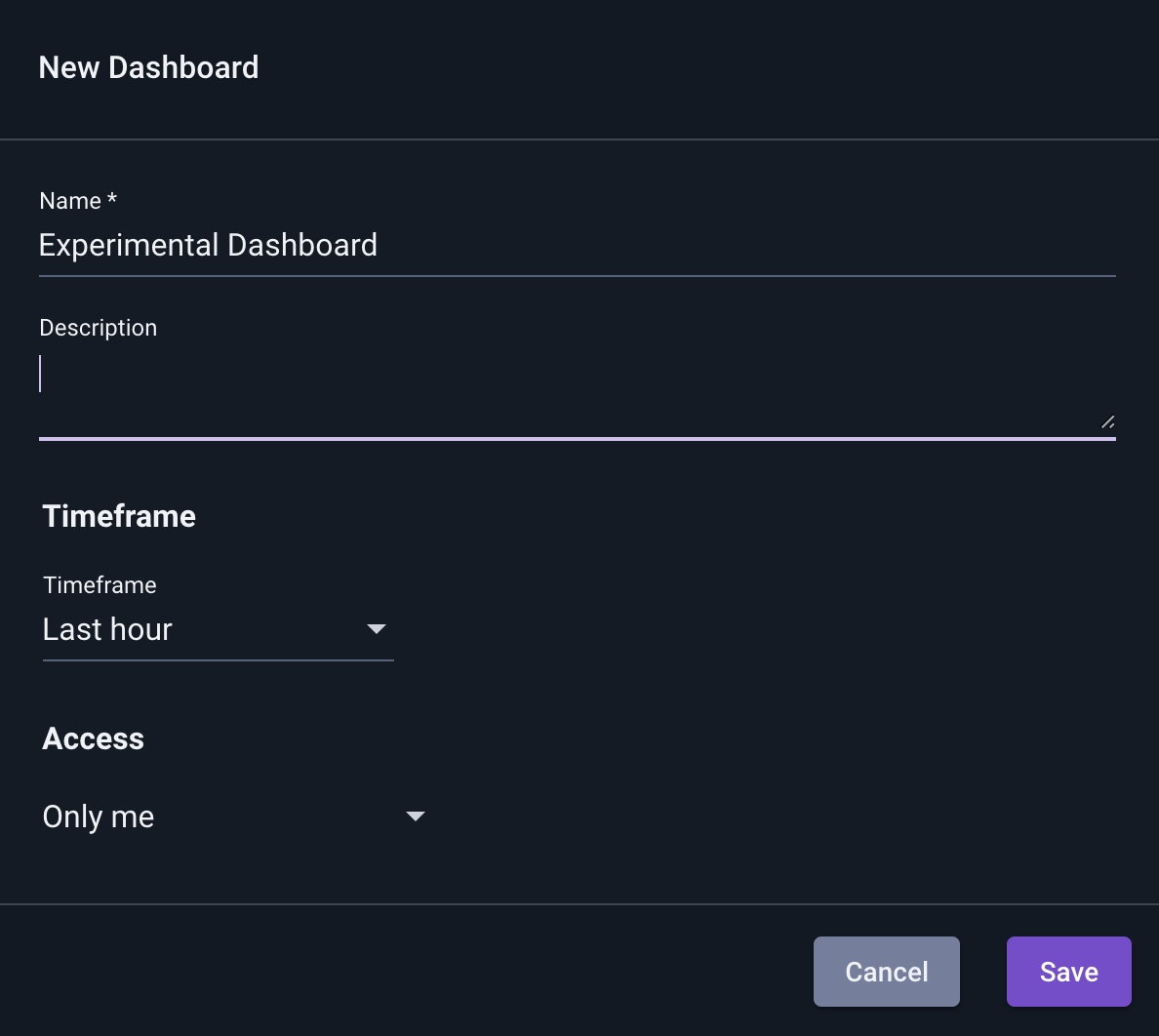
In the screenshot above, we have chosen to keep the default timeframe, “Last hour”. Every tile in this dashboard will run its query over the last hour unless explicitly configured with an override timeframe.
After we click “Save”, we are taken back to the Dashboards overview page, now showing a new tile for our newly-created dashboard. There are a few shortcut operations available to us from the tile itself:
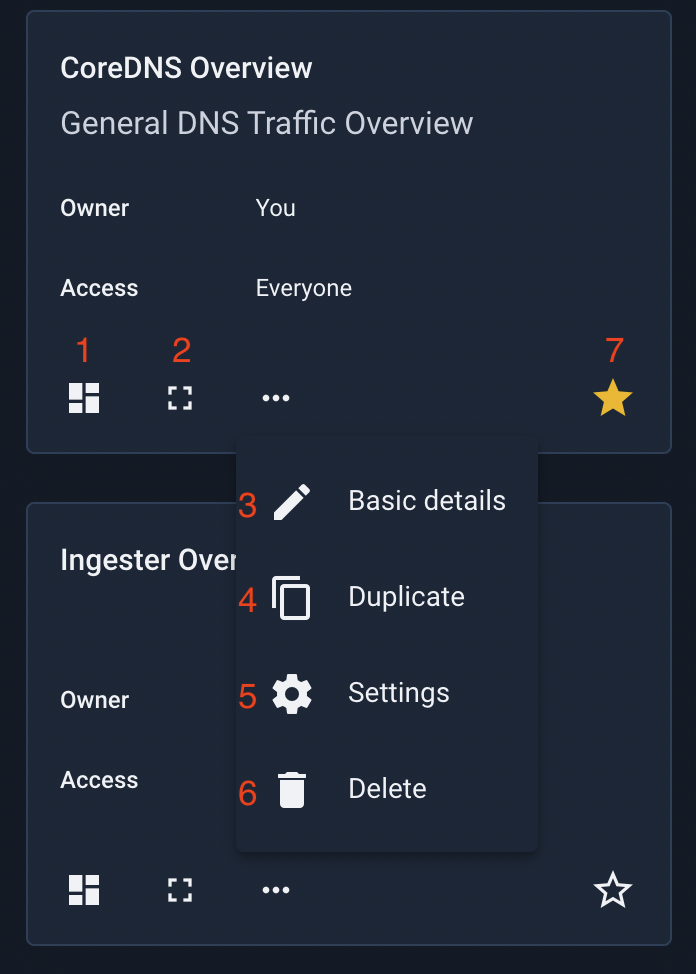
Opens the dashboard
Opens the dashboard in full-screen mode
Modifies basic information (name, description, timeframe, group access)
Creates a new dashboard identical to this one
Opens the dashboard’s advanced settings page
Deletes the dashboard
Adds the dashboard to the user’s favorites
Populating Searches#
Once a dashboard has been created, we need to add tiles to it. There are two ways to add a tile: from a completed Gravwell search, or from the dashboard itself. We’ll show how to add a tile from a completed search first, being simpler, then describe all the options available when adding a tile through the dashboard interface
Adding a tile from a completed search#
When manually running searches, you can at any time add the current search to a dashboard. Click the three-dot menu in the upper right of the search results page, then select “Add to dashboard”:
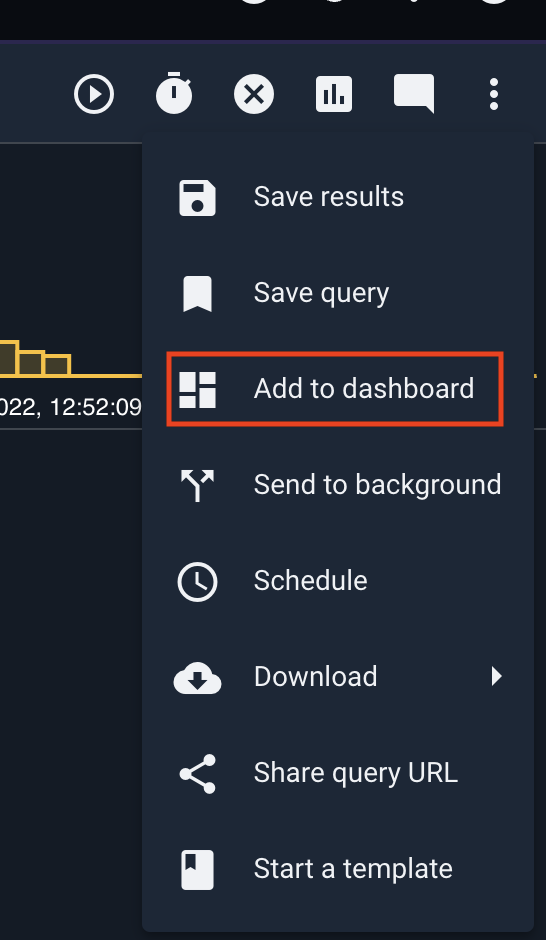
A dialog will come up prompting you to select a dashboard (or create a new one). In the screenshot below, we have selected our experimental dashboard and given the new tile a name (“Temperature by City”).
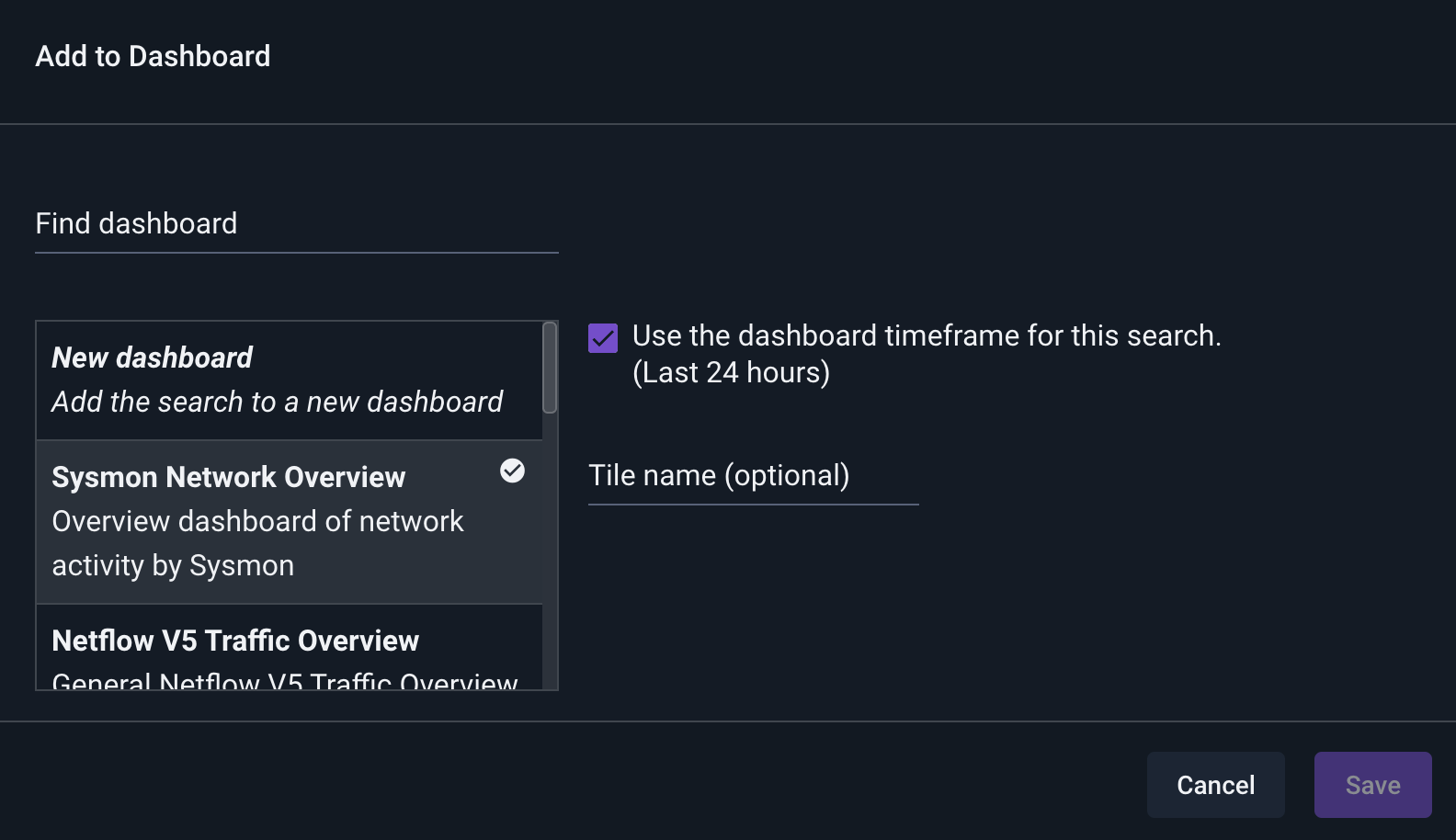
Adding a tile from the dashboard UI#
When viewing a dashboard, you can add a new tile at any time by clicking the “+” icon in the upper right of the page. This will bring up a “New Tile” dialog:
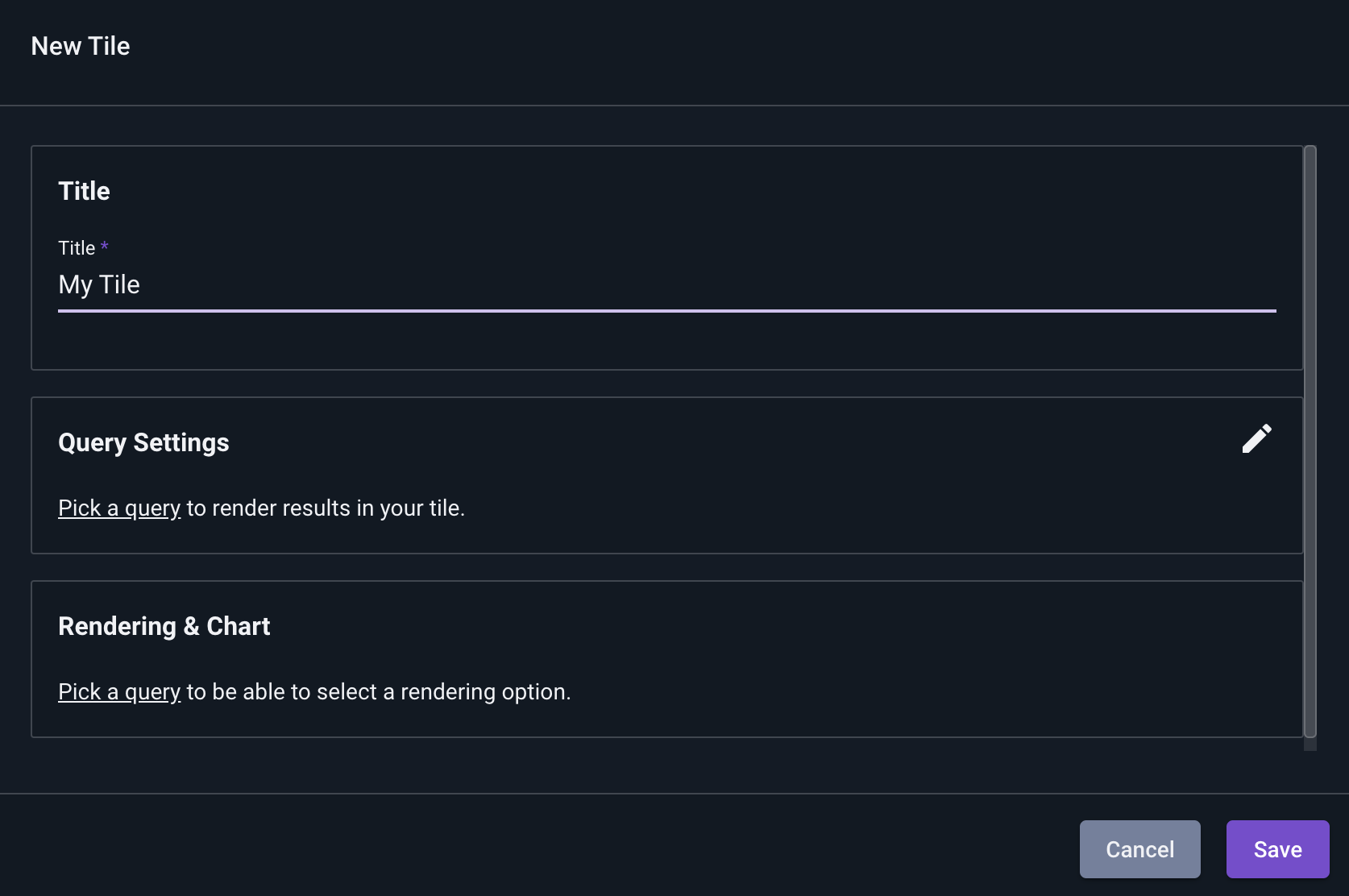
This dialog provides a lot of fine-grained options for setting up the tile. After assigning a title, we need to pick a query to provide the results. Clicking “Pick a query” brings us to the query selection tile. Here we can select queries from a variety of sources:
Dashboard searches - queries already stored in the dashboard, typically because they’re used in another tile.
New query - enter a new query directly
Query library - select a saved query from the query library
Recent searches - select a query from the user’s search history
Persistent searches - use the query string from one of the searches in the ‘Persistent Searches’ page
Templates - use a template search (more on this later)
In the screenshot below, we have chosen to add a query from the Query Library. From the list of available queries, we selected “DNS Over Time”.
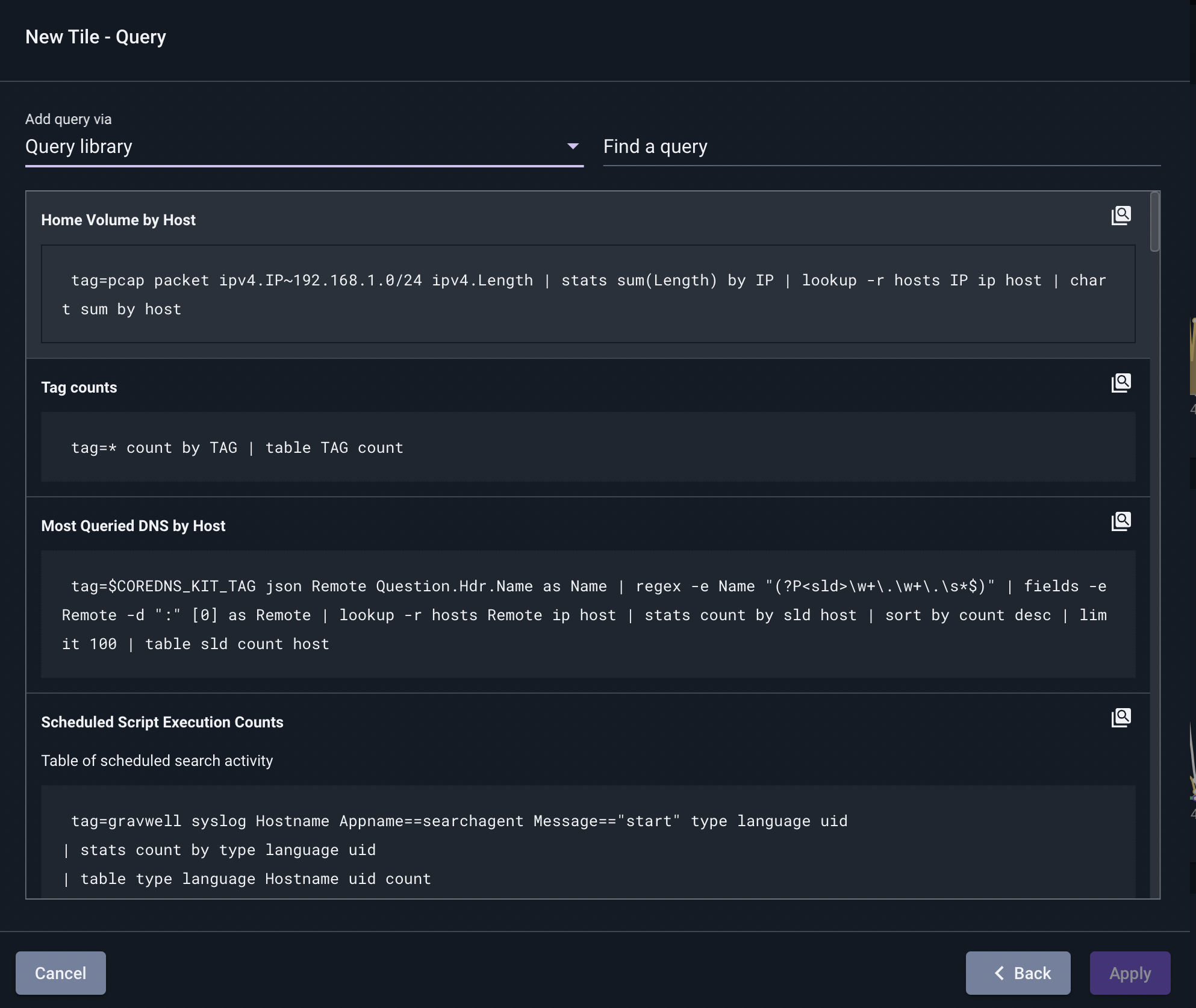
Note that for queries selected from the query library, the UI asks if we wish to copy the query or not. If we check the “Only copy the query of the selected item” box, the dashboard tile will make a copy of the query string. If we leave the box unchecked, the dashboard will instead store a reference to the underlying query library entry, so that if the query library entry is changed, the dashboard will reflect those changes.
After selecting a query, we click “Apply” and are taken back to the first page of the dialog, where we must select an appropriate renderer for the query. In this case, we select “Area chart”.
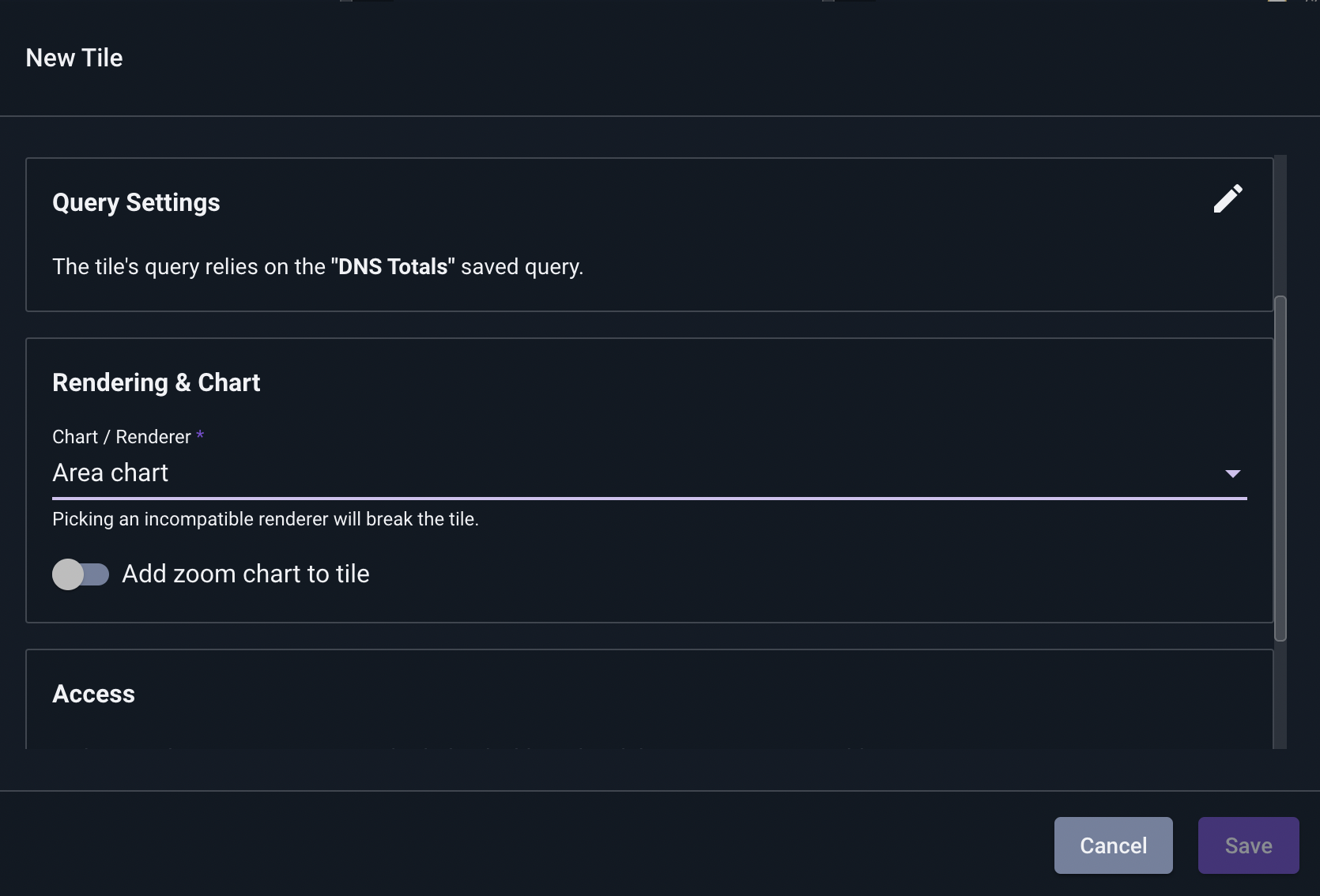
Tile Actions#
Hovering the mouse over a tile will bring up four icons:
Run search - executes the search in this tile over a timeframe you select.
Actions menu - described below
Maximize tile - displays that tile in a larger format for closer examination
Move tile - click and drag to move the tile within the dashboard
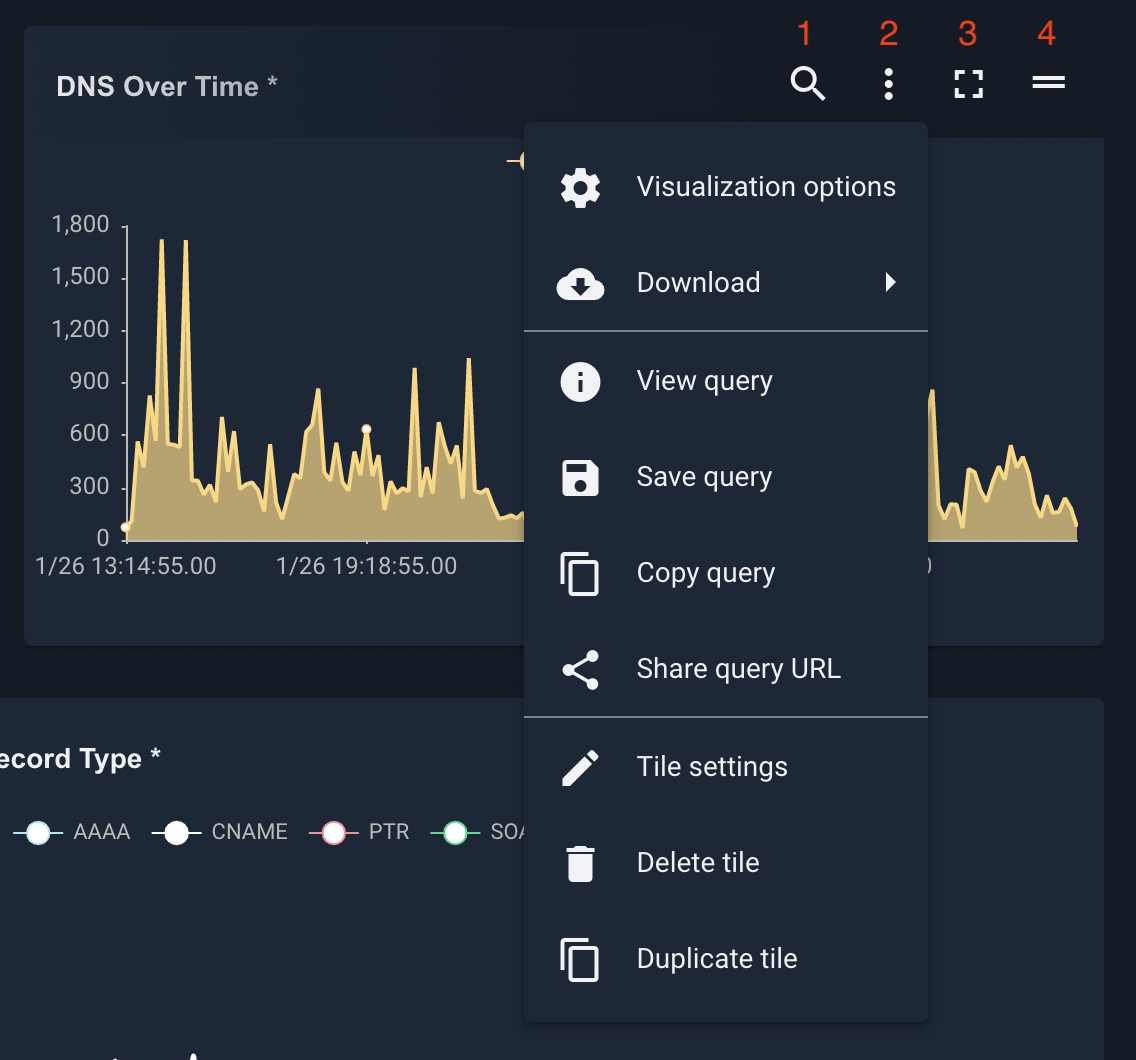
Run search#
Clicking the ‘Run Search’ icon will bring up a menu of possible search timeframes. Selecting one will run that tile’s query over the selected timeframe.
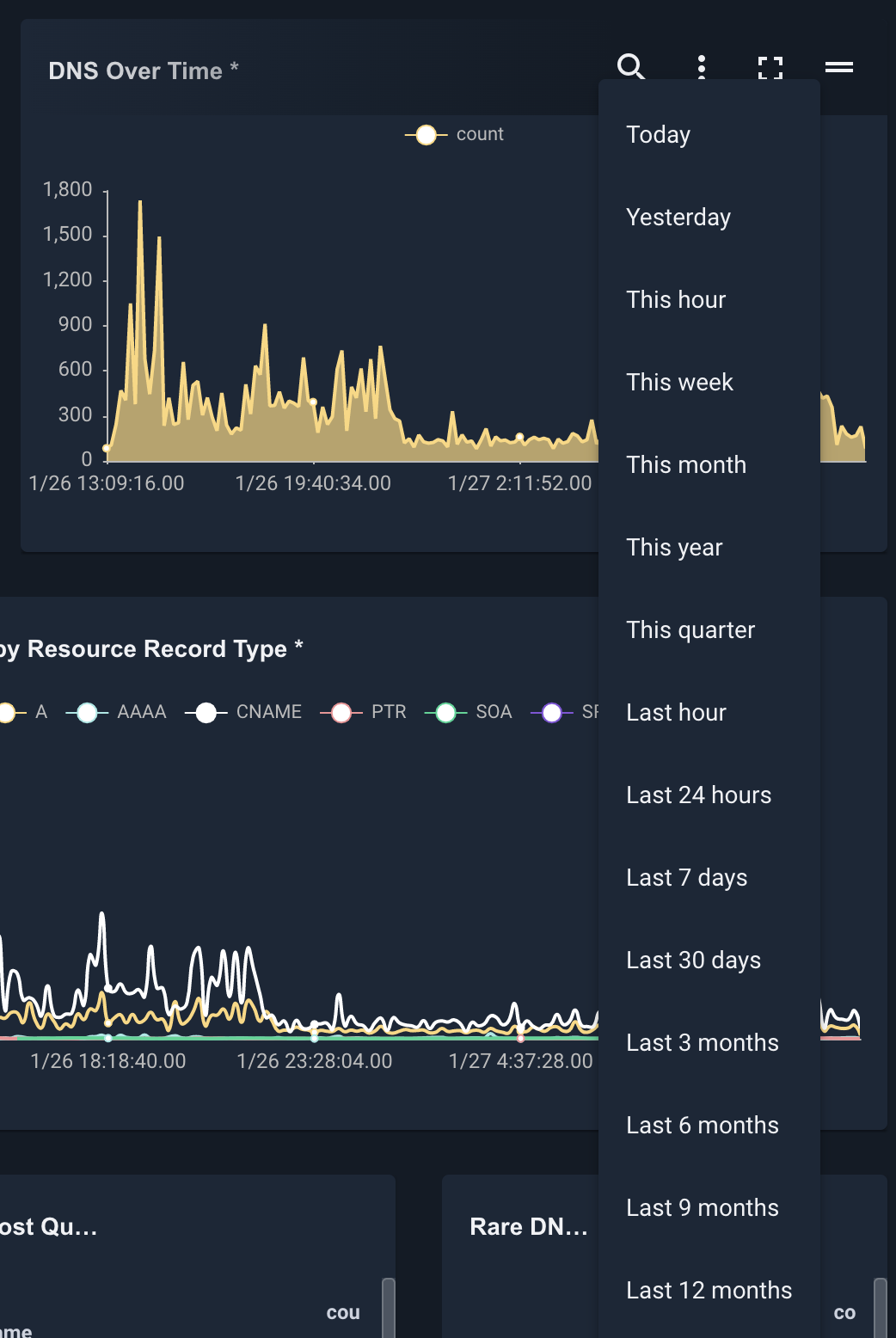
Maximize tile#
Clicking the “Maximize tile” icon will zoom in on that particular tile, taking up the entire display area. Clicking the “Minimize tile” icon in the upper right will return to the usual view.
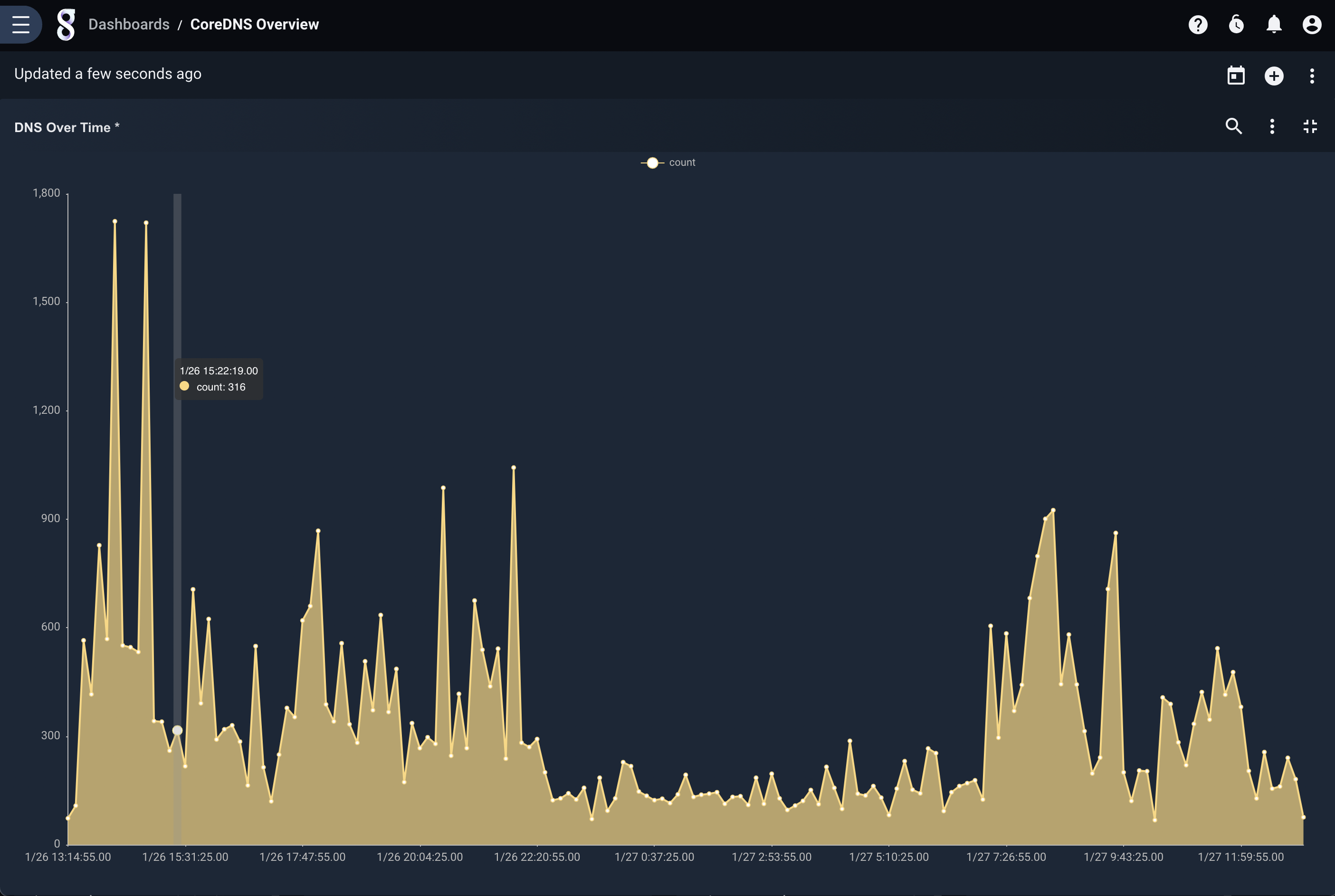
Arranging the Dashboard#
Tiles can be reshaped by clicking and dragging their corners, as you would with windows on your desktop environment. Tiles may be re-arranged by clicking and dragging the “Move tile” icon in the upper-right corner of the tile.
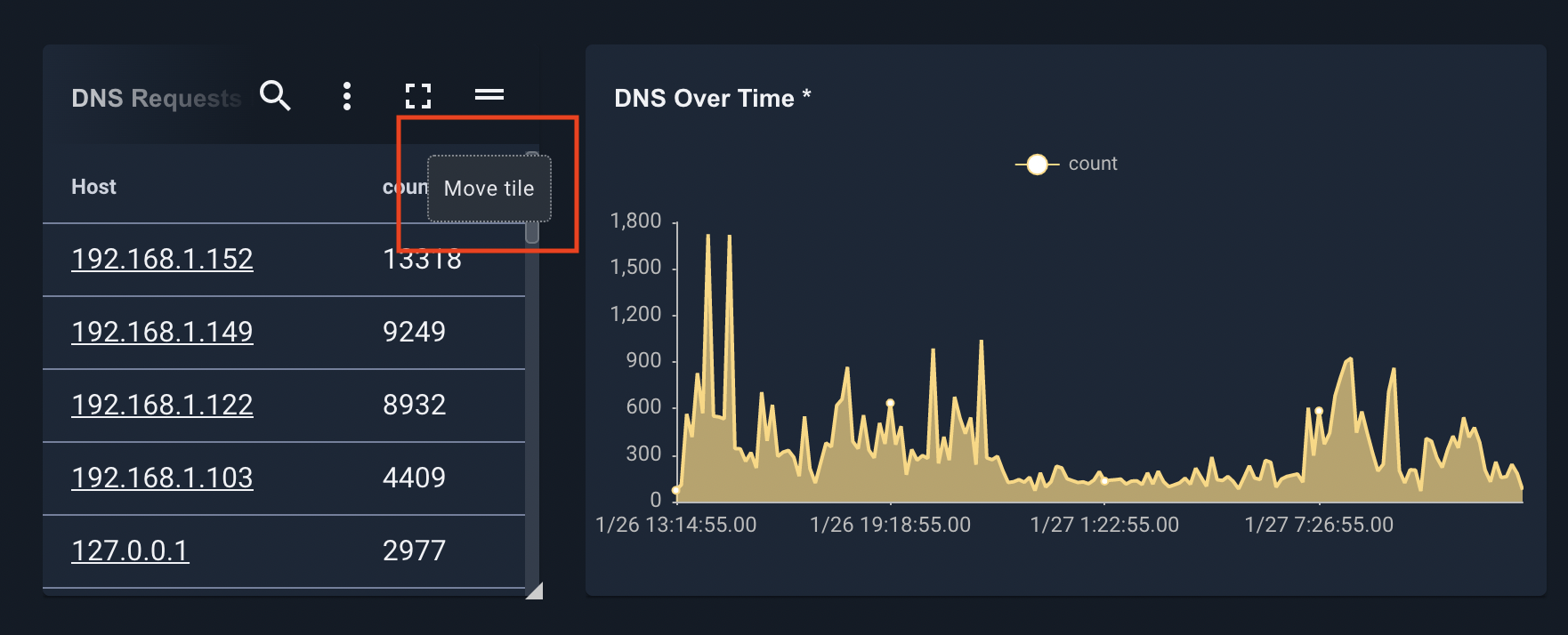
Attention
Modifications to the dashboard layout are not permanent until you click the “Save Changes” button which appears in the lower right. Until that button is clicked, you can revert to the old layout by refreshing the page.
Live Updating#
A dashboard may be configured for live update, in which the queries are re-executed at a specified interval to display the most recent results. To enable this, open the dashboard’s settings page and go to the “Timeframe, Updates & Caching” tab. There, turn on the “Enable live update” toggle and select an update interval:
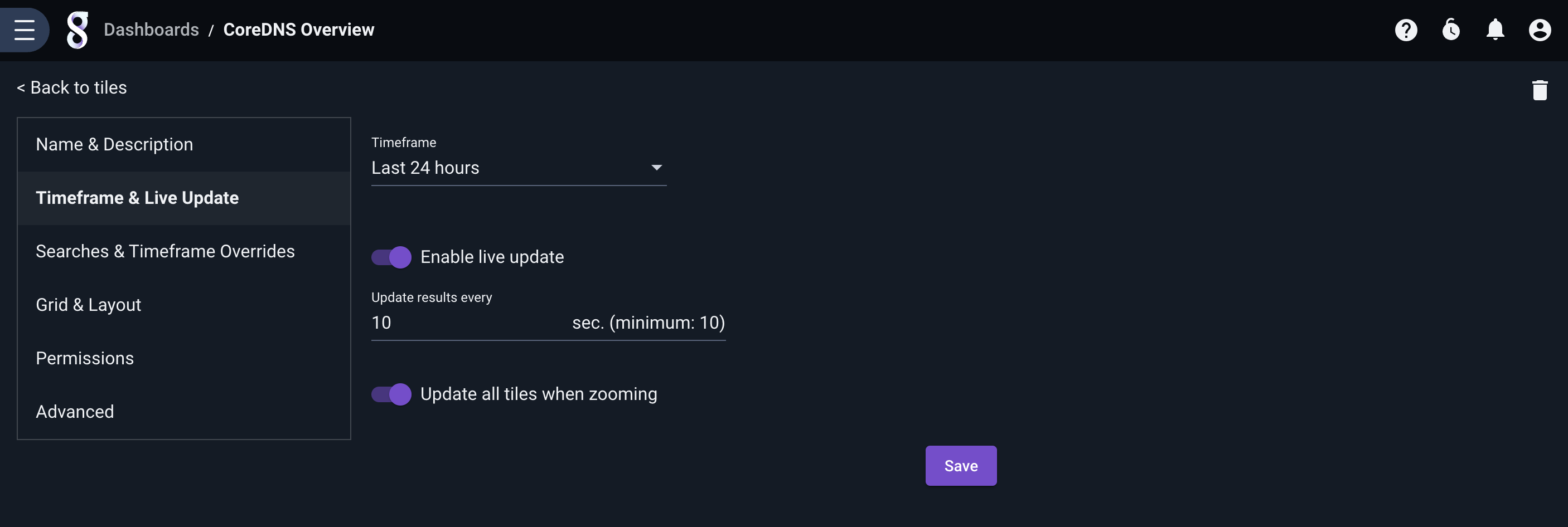
After clicking “Save” and “Back to tiles”, the dashboard should now begin automatically updating. You can pause updates by clicking the new “Pause live update” button which has been added to the dashboard:
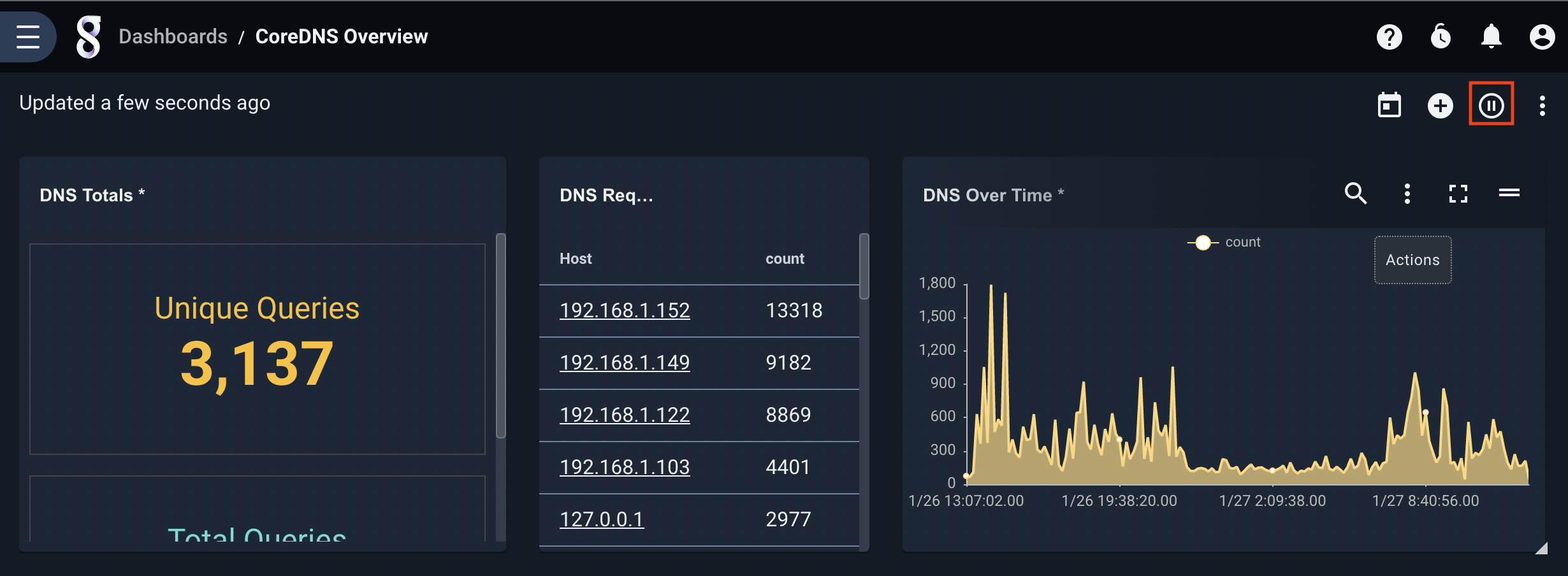
Investigative Dashboards#
Gravwell supports a particular kind of saved query called a template, which defines variables in the query string itself. If you use a template query in a dashboard tile, the dashboard will prompt you for values for each variable when you load it. A dashboard containing templates is called an investigative dashboard, because it can investigate a particular IP address, hostname, UUID, etc.
Below, observe the highlighted variables in the queries when viewing a list of templates:
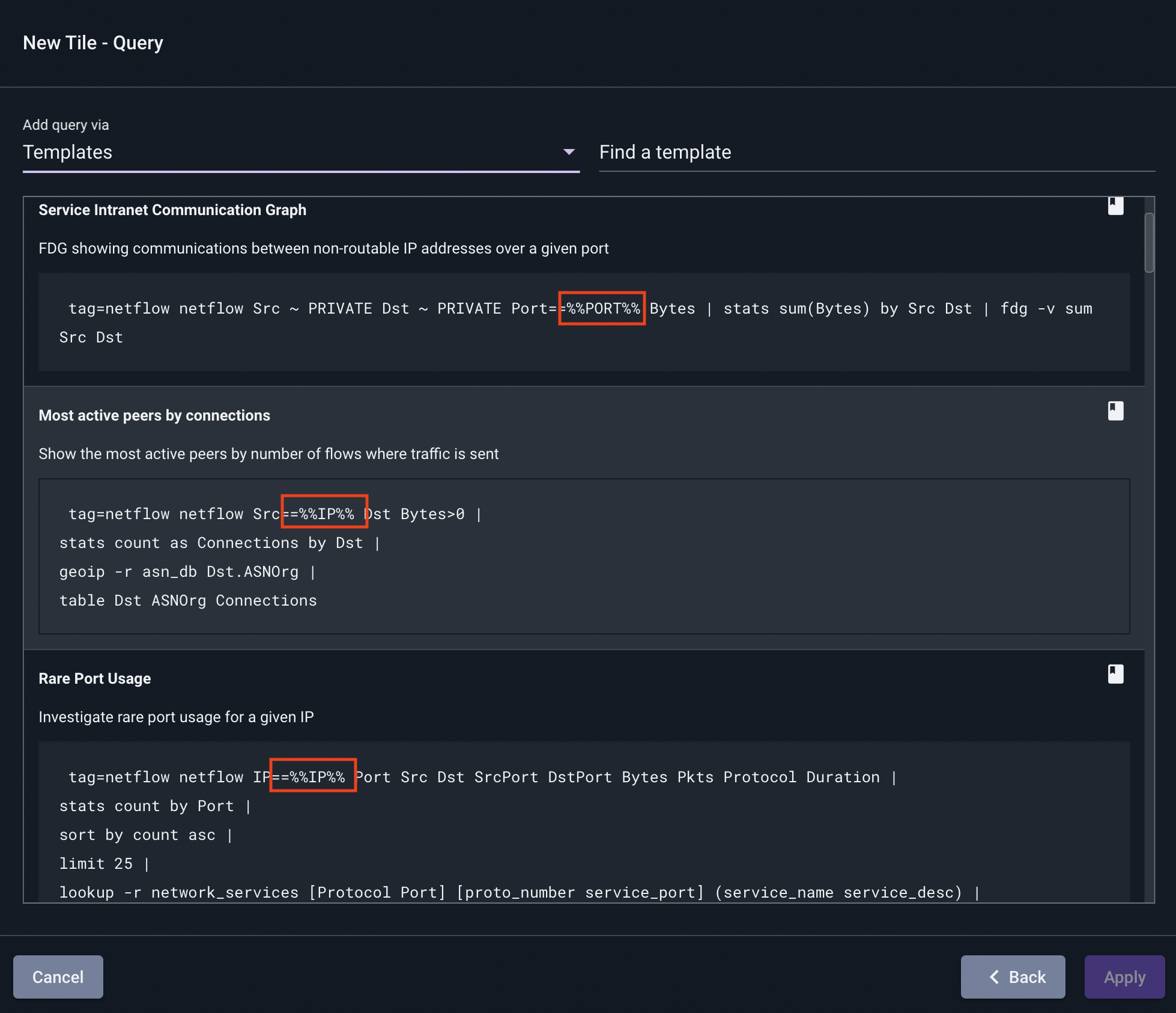
After adding the tile, we must enter a value for the variable before the dashboard can be viewed:
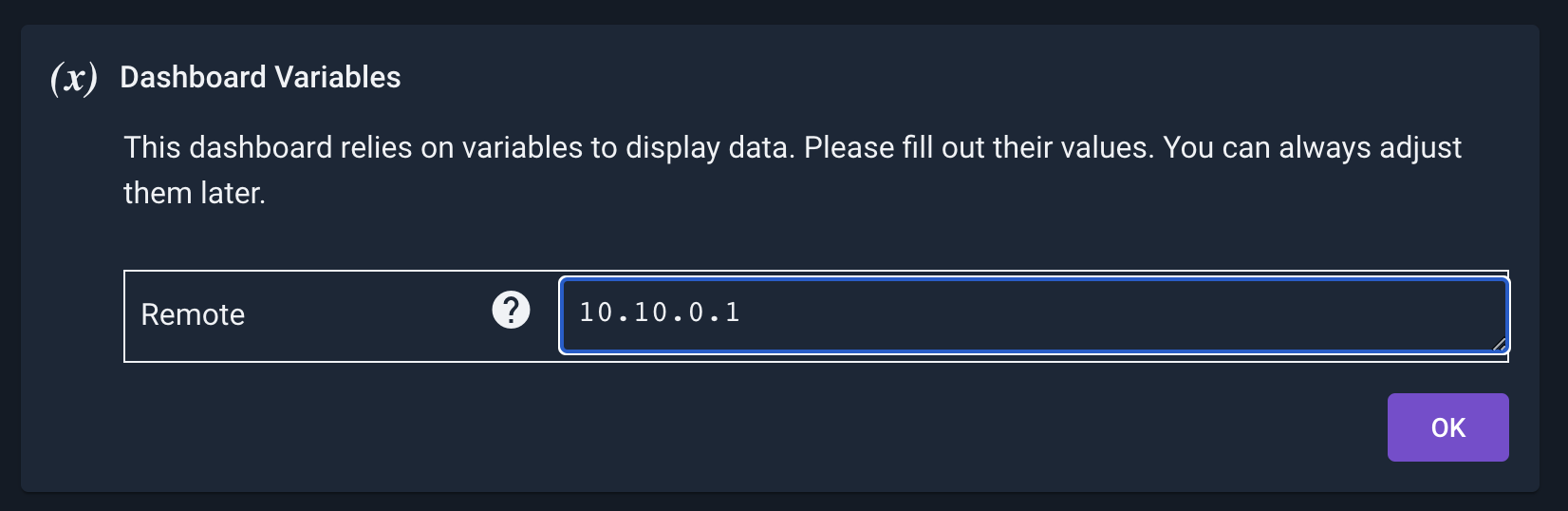
Dashboards with template queries can also be used in conjunction with actionables, meaning you can click on a value in your search results and use that to populate the template variable:
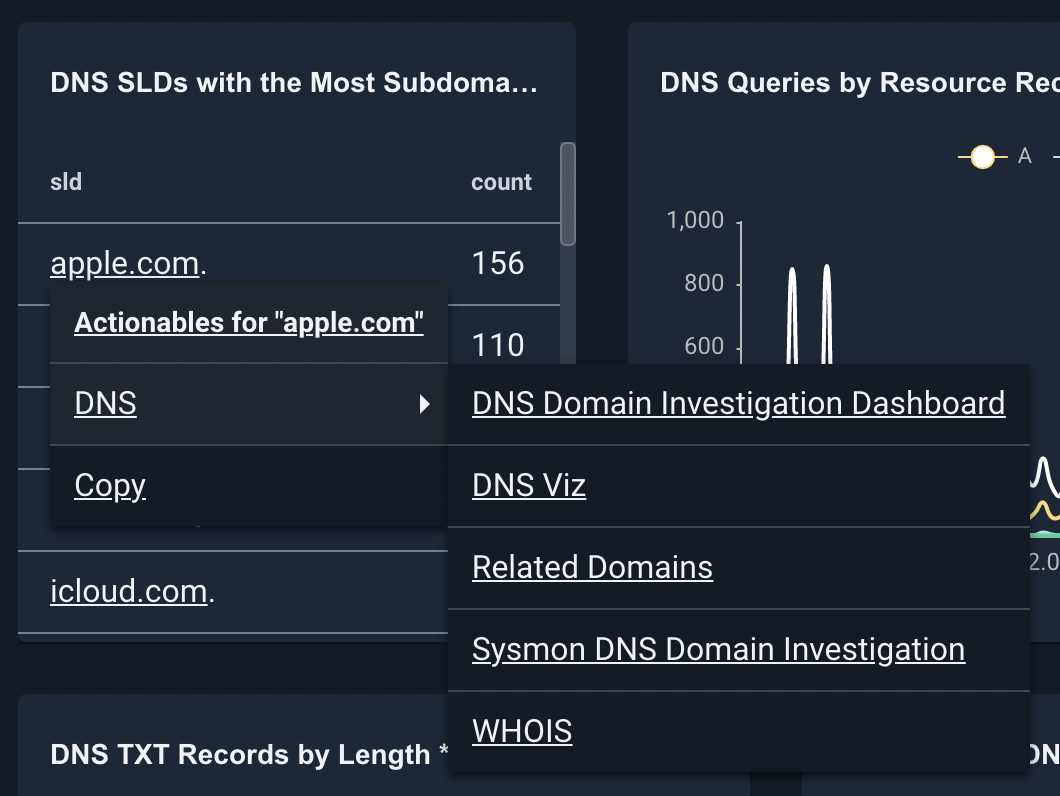
See the documentation on actionables for more information.